Estos son los pasos de instalaciòn de Directory Server Fedora, los comandos utilizados y los resultados que se obtuvo , despues de un arduo proceso investigativo y posibles problemas en el proceso de instalaciòn.
1.instalamos los paquetes descargados como lo es fedora... libter..... y el termcap, con el formato de rpm, en esta pagina encuentras el paquete de fedora-ds http://directory.fedoraproject.org/wiki/Download y en esta otra las librerias http://rpmfind.net/linux/RPM/ quedan instaladas en el archivo de descargas, despues vamos a la consola y le damos la ruta de donde esta el paquete
2. luego pasamos a instalar con rpm:
#rpm-Uvh /home/sena/Descargas/fedora...
y asi con las demas librerias
3. Nos ubicamos en la ruta:
#cd /opt/fedora-ds
4. Ahora ejecutamos el ./setup/setup
#./setup/setup
Cuando ejecutamos este comando nos aparecera una serie de pasos los cuales explicaremos a continuacion:
paso1
En esta entrada ponemos la opcion Yes el cual aceptamos las condiciones de contrato del active directory. 
paso2
En este paso decimos que aceptamos la lisencia de fedora (yes) 
paso3
En este nos especifica el hardware necesario para correr sin problemas el fedora directory serve (yes) 
paso4
Aqui se especifica que opcion queremos instalar del fedora directory server, escogemos la de por defecto que es la 2 (2) 
paso5
en esta opcion le damos el nombre del hosts y el del dominio por defecto (enter)
asi mismo con los usuarios le dejamos por defecto nobody (enter)
paso6
En este nos preguntan si ya tenemos instalado un fedora directory server en nuestro equipo, como es la primera vez que se instala le damos no (n) 
paso7
En este pantallaso nos pregunta en que puerto va a correr el servicio ldap lo dejamos por defecto el 389 
paso8
En este nos pregunta cual es el nombre que identificara nuestro dfs lo dejamos tambien por defecto (enter) 
paso9
En el presente nos pregunta cual va a hacer el usuario admin lo dejamos por defecto que es el admin y le damos una contraseña 
paso10
En este se deja por defecto el dominio (enter) 
paso11
Aqui es la ruta donde estara nuestro directorio manager dn, tambien se deja por defecto. (enter)
con su respectiva contraseña 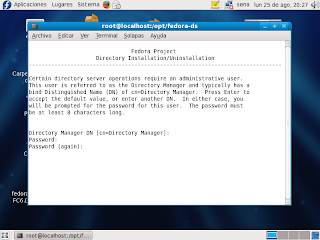
paso12
Aqui se especifica el dominio del admin se deja por defecto (enter) 
paso13
Especificamos el puerto del administrador lo dejamos por defecto (enter) 
paso14
Nos pide el usuario admin que va a ser root por defecto (enter) 
paso15
En este especificamos la ruta donde estara nuestro servidor apache lo dejamos por defecto (enter)
paso16
En este se muestra que el proceso de instalacion es correcto 
Despues de instalada la consola procedamos a probarla asi:
en /opt/fedora editamos el siguiente comando:
./startconsole -u admin -a http://localhost.localdomain:38896/
paso17
Despues de ejecutado este comando nos aparecera el siguiente comando: 
paso18
Cuando nos logeamos accederemos a la siguiente consola:
En este link puedes ver los pantayazos de la configuracion o de la administracion de la parte grafica. PANTALLAZOS
miércoles, 27 de agosto de 2008
INSTALACIÒN DE FEDORA DIRECTORY SERVER
Publicado por deyssy en 8:06 0 comentarios
martes, 26 de agosto de 2008
¿QUE ES FEDORA?
A continuacion se dara un breve resumen de lo que es, sus caracteristicas y funcionalidades del FDS, con su respectiva instalacion y configuracion. Esto con el fin de brindar una breve descripcion de FDS.
FDS: Servidor LDAP desarrollado por REd Hat y la comunidad de fedora , permite un completo sistema de identidades y una plataforma integral para múltiples servicios de servidor.
#Multi-master replicación: Proporciona una alta disponibilidad para el servicio de directorios de ambas operaciones de lectura y escritura.
#Encadenar y referencia: Aumenta la potencia de su directorio de almacenamiento de una vista lógica de su directorio en un único servidor, manteniendo al mismo tiempo datos sobre un gran número de servidores de directorio transparente para los clientes.
#Funciones y clases de servicio: Proporciona un mecanismo flexible para agrupar y compartir atributos entre las entradas de manera dinámica.
#Mejora del control de acceso: Aumenta la escabilidad del control de acceso en el directorio.
#Múltiples bases de datos: Proporciona una manera simple de derribar su directorio de datos para simplificar la aplicación de replicación y encadenar a su servicio de directorio.
#Contraseña política de bloqueo y cuenta: Define un conjunto de normas que rigen la forma en contraseñas y cuentas de usuario son gestionados en el servidor de directorio.
#SSL y TLS:Proporciona la autenticación segura y la comunicación a través de la red, utilizando la red de Mozilla Servicios de Seguridad (NSS) para bibliotecas de la criptografía
Los principales componentes de Directory Server incluyen las siguientes:
#Un servidor LDAP:
#Directory Server Console: Una consola de administración gráfica que reduce drásticamente el esfuerzo de creación y mantenimiento de su servicio de directorio.
#Agente SNMP:
#Directory Gateway: Una aplicación web que permite a los usuarios buscar información en el Directory Server, además de proporcionar libre acceso a los servicios a su propia información, incluidos los cambios de contraseña, los usuarios a reducir los gastos de apoyo.
#Org Chart: Una aplicación web que muestra una vista gráfica de la estructura de su organización.
Publicado por deyssy en 5:20 0 comentarios
lunes, 25 de agosto de 2008
GUIA DE INSTALACIÒN DE FEDORA
Esta es una guia de instalaciòn de fedora para comenzar a montar un Directory Server Fedora.
Lo primero que tenemos que hacer es conseguir el DVD de instalación de Fedora 9. Para eso vamos al sitio oficial de Fedora y descargamos la ISO del DVD.
Una vez quemada la ISO en un DVD lo ponemos en la lectora e iniciamos la PC desde el DVD de instalación.
1. Elegimos la primera opción y comenzará el proceso de instalación de Fedora 9.
2. Anaconda, el sistema de instalación de Fedora nos recibe.
3. Hacemos click en Next y seleccionamos el idioma.
4. Next y seleccionamos la distribución de nuestro teclado.
5. Click en Siguiente y pasamos a la configuración de la red. En mi caso la red utiliza DHCP para obtener una IP.
6. Siguiente y en la nueva pantalla seleccionamos la zona horaria.
7. La siguiente pantalla nos pide que definamos una contraseña para el usuario root. Es recomendable utilizar contraseñas que contengan números, letras en mayúsculas y en minúsculas y caracteres especiales.
8. Ahora llegamos a la configuración del sistema de archivos. El asistente nos ayudará a configurar las particiones que utilizará Fedora. En mi caso voy a utilizar la disposición por defecto que sugiere el asistente de configuración.
9. Cuando terminamos de configurar el sistema de archivos, el sistema, nos pide guardar los cambios en el disco. Si estamos seguro de los que hacemos hacemos click en Guardar cambios al disco.
10. El sistema empieza a formatear el disco y a crear la dispocisión de las particiones.
11. Se empieza a transferir la imágen de instalación al disco.
12. Ahora llegó el momento de seleccionar los paquetes que queremos instalar en nuestro sistema. En este post dejaremos la selección como está.
13. Anaconda comprueba las dependencias de los paquetes seleccionados.
14. Comienza la preparación de la instalación con los datos recolectados
15. y finalmente comienza la instalación de nuestro Fedora 9.
16. Una vez terminada la instalación reiniciamos para entrar en nuestro nuevo Fedora.
17. Luego de reiniciar aparece el querido grub
18. y comienza el inicio de Fedora 9.
19. Después de un rápido inicio nos recibe el asistente de configuración del sistema (Firstboot).
20. La siguiente pantalla nos proporciona información sobre la licencia de los paquetes de Fedora.
21. Es hora de configurar nuestra cuenta de usuario. Ponemos nuestro nombre de usuario, nombre completo y contraseña.
22. Configuramos la hora del sistema.
23. La pantalla final del asistente de configuración es muy importante, nos permite enviar un informe sobre el hardware que tenemos para que los desarrolladores de fedora puedan trabajar en hacer el sistema cada vez más compatible. Si queremos enviar el informa seleccionamos Enviar Perfil.
24. Ahora nos recibe el nuevo GDM, optimizado para un mejor rendimiento. Ponemos nuestra contraseña y accedemos a nuestro sistema.
25. En esta guía utilizamos GNOME como entorno de escritorio por ser el predeterminado en la instalación de Fedora 9. El nuevo GNOME 2.22 es más agradable visualmente que sus predecesores.
26. Fedora nos avisa que tenemos disponibles actualizaciones de seguridad
27. Procedemos entonces a actualizar el sistema, para lo cuál necesitamos la contraseña del usuario root.
28. El sistema empieza a actualizarse, pero no nos muestra el progreso, en cambio aparece un nuevo ícono en la barra superior. Si queremos ver el progreso de la actualización hacemos click derecho en el ícono y seleccionamos Actualizando el sistema.
29. Ahora podemos ver el progreso de la actualización.
30. Cuando termine de instalar las actualizaciones cerramos la ventana
31. y reiniciamos el sistema: Sistema->Apagar… y presionamos el boton Reiniciar.
Despues de realizar estos pasos nos queda ya funcionando nuestro fedora, para ver los pantallazos y guiarnos mejor has clic aqui. http://uroom.wordpress.com/2008/07/23/instalacion-de-fedora-9/
Publicado por deyssy en 11:01 0 comentarios
martes, 12 de agosto de 2008
OTRA FORMA DE HACER LO MISMO CON UN CLIENTE LINUX Y UN DIRECTORIO ACTIVO
1.Exportar el proxy: Export-proxy=http:// 172.20.49.51:80.
2.Instalar el paquete: apt-gert install Likewise-open.
3.Entramos a hacer cambios: pico /etc/nsswitch.conf (host: file dns).
4.colocamios el dns y el dominio: chmain grupo.local nameserver 10.3.64.12.
5.luego se une el dominio: #domainjoin-cli join grupo.local administrador.
6.por ultimo: #lwiinfo -i grupo.local\\ administrador.
7.y para terminar nos logueamos en el dominio: grupo.local\\nombre de usuario y contraseña.
Publicado por deyssy en 13:57 0 comentarios
Linux como clientes de un directorio activo en windows 2003
El problema es el siguiente: tenemos un DA montado sobre windows que no se puede quitar y queremos usar las cuentas creadas en el DA en nuestros clientes linux. Lo ideal sería mantener un solo árbol de usuarios, así podemos, por ejemplo, cambiar la contraseña en windows y que el cambio tenga efecto en linux.
Actualización: Este documento nos ha funcionado a nosotros pero no ha sido el caso en otras instalaciones. Recomendamos seguir leyendo este otro documento si se encuentra cualquier problema.
*Instalar el paquete winbind
net rpc join -S
wbinfo -u
1.Comprueba que el servidor DNS que estás usando es la misma máquina que tiene el DA. Es necesario resolver el dominio completo NOMBRE_MAQUINA.NOMBRE_DOMINIO.DOMINIO.
2.Intenta utilizar una versión reciente de samba. Hemos detectado problemas con la versión que trae Ubuntu Breezy (3.0.14a-6ubuntu1). La versión con la que realizamos esta prueba fue la 3.0.21.
3.Reinicia los demonios de samba y winbind.
/etc/init.d/samba restart
Publicado por deyssy en 13:18 0 comentarios




